使用VMware安装CentOS 6.4
环境:Windows7 , VMware Workstation10, CentOS6.4
为什么选择CentOS ?
- 主流: 目前的Linux操作系统主要应用于生产环境,主流企业级Linux系统仍旧是RedHat或者CentOS
- 免费: RedHat 和CentOS差别不大,CentOS是一个基于Red Hat Linux 提供的可自由使用的企业级发行版本
- 更新方便:CentOS独有的yum命令支持在线升级,可以即时更新系统,不像RED HAT那样需要花钱购买支持服务!
安装步骤
第1步:首先安装VMware Workstation,只需点下一步即可,安装过程略
第2步:文件 → 新建虚拟机 或 直接点击 创建新的虚拟机 图标
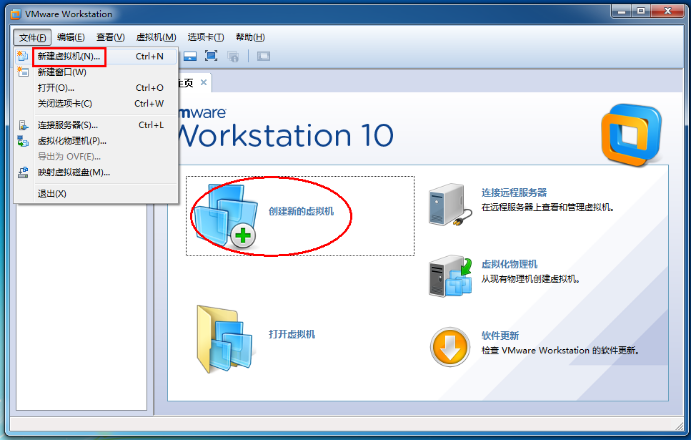
第3步:选择 典型(推荐)→ 下一步
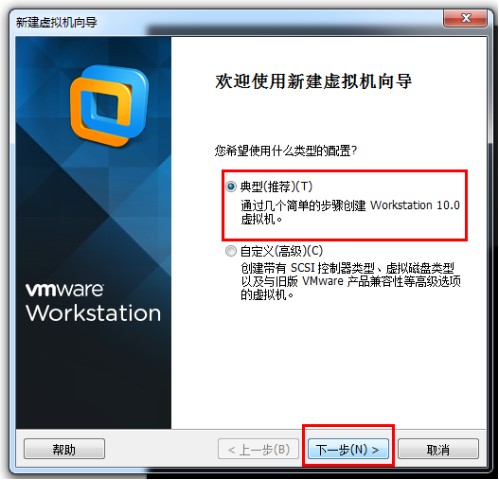
第4步:稍后安装操作系统
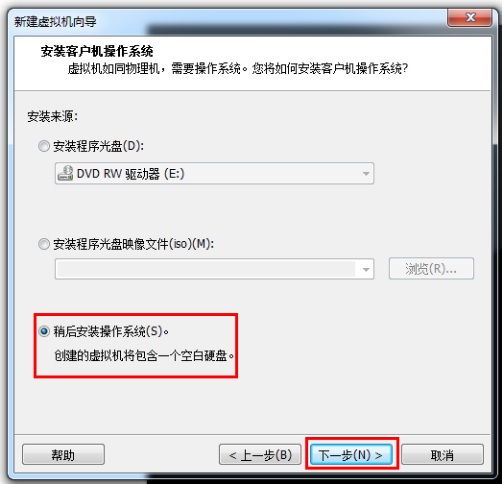
第5步:选择操作系统和版本
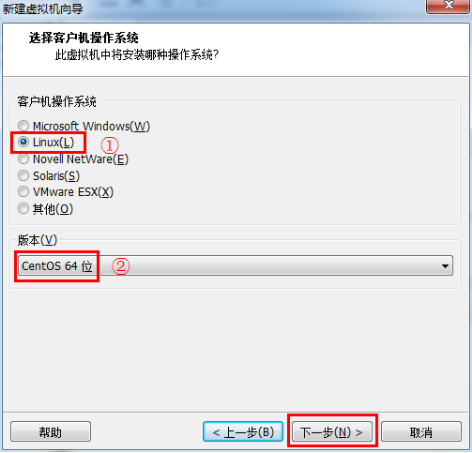
第6步:输入虚拟机名称和安装路径
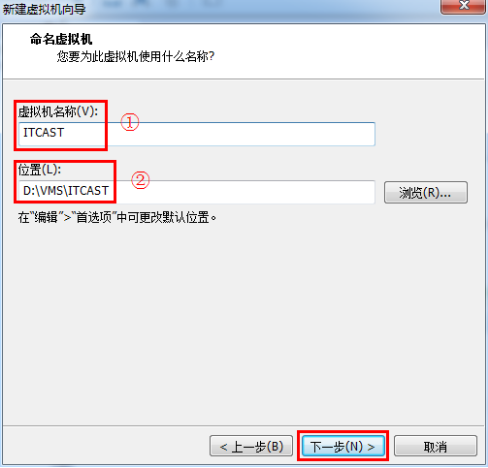
第7步:设置磁盘大小
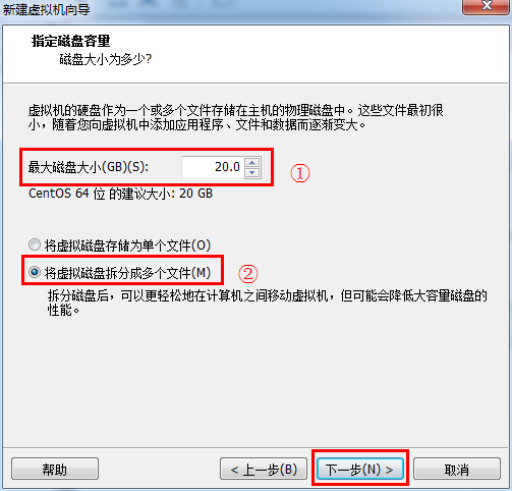
第8步:自定义硬件
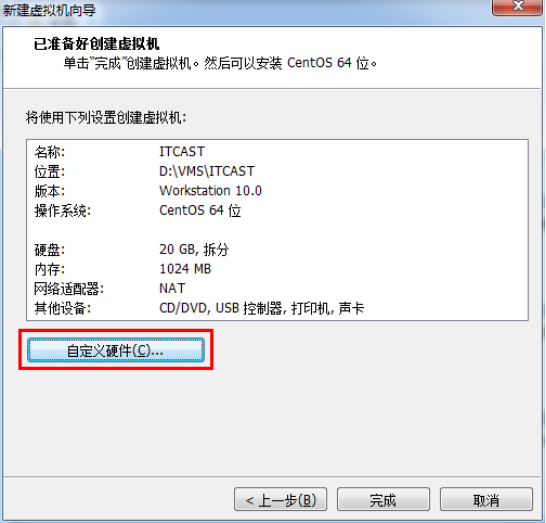
第9步:选择CentOS安装镜像文件
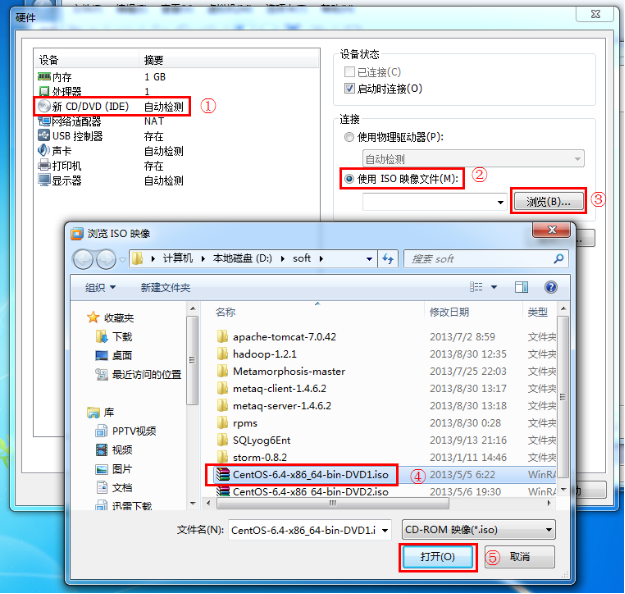
第10步:点击完成
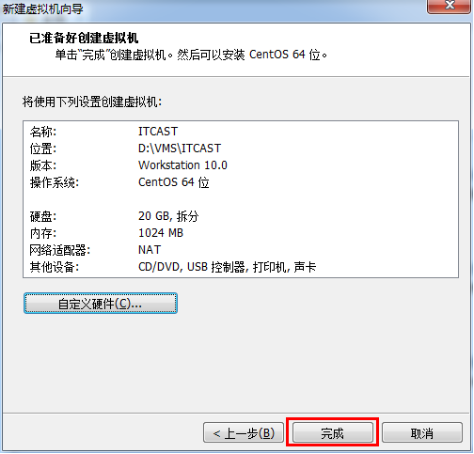
第11步:启动虚拟机
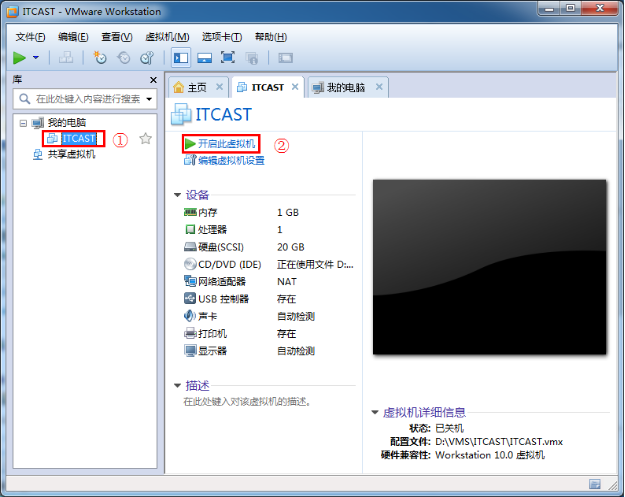
第12步:选择第一项,安装全新操作系统或升级现有操作系统
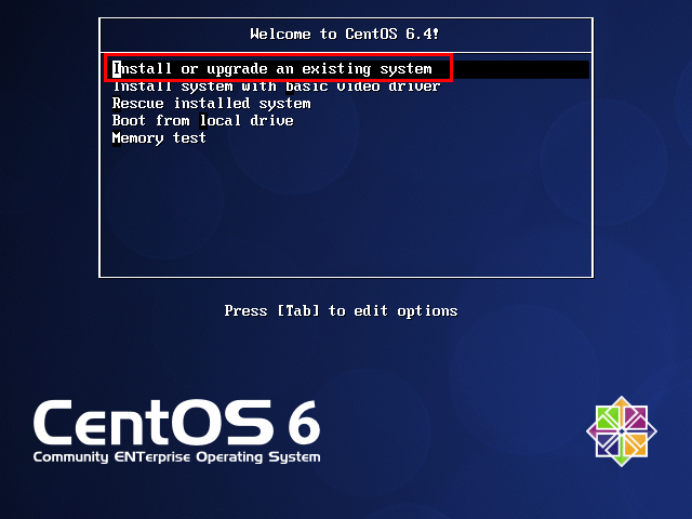
第13步:Tab键进行选择,选择Skip,退出检测
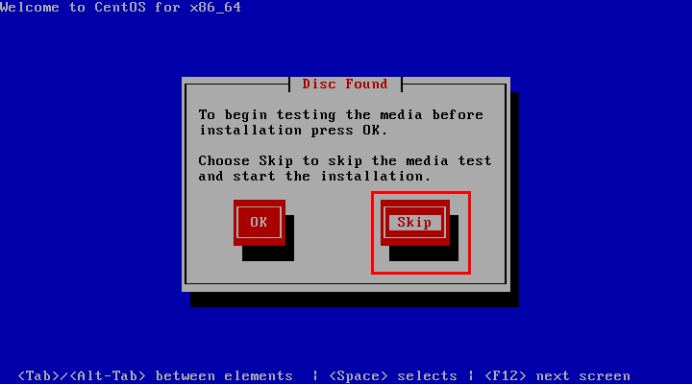
第14步:点击Next
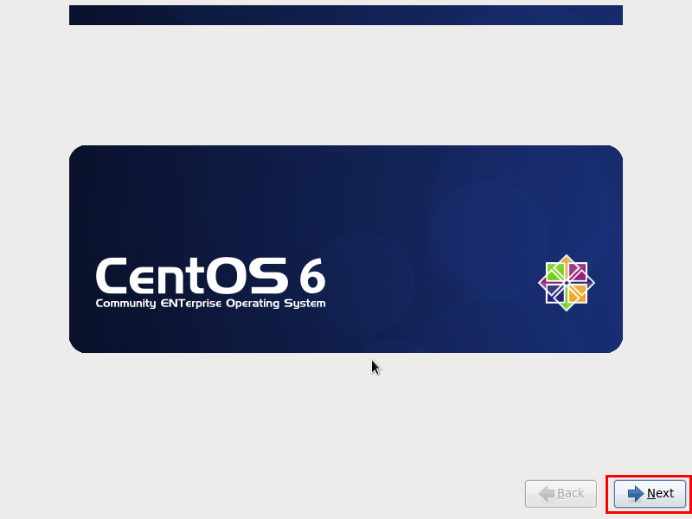
第15步:选择语言,这里选择的是中文简体
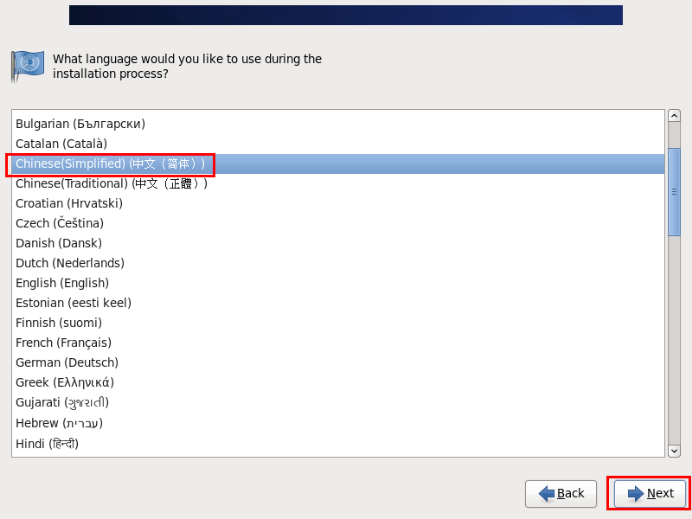
第16步:选择键盘样式
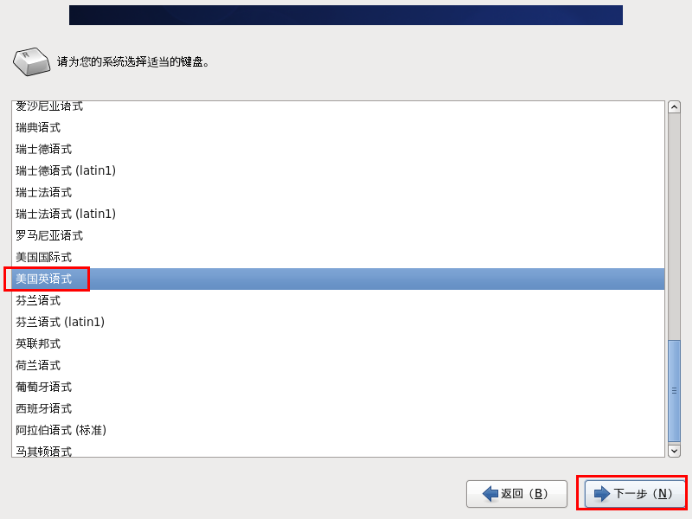
第17步:选择存储设备
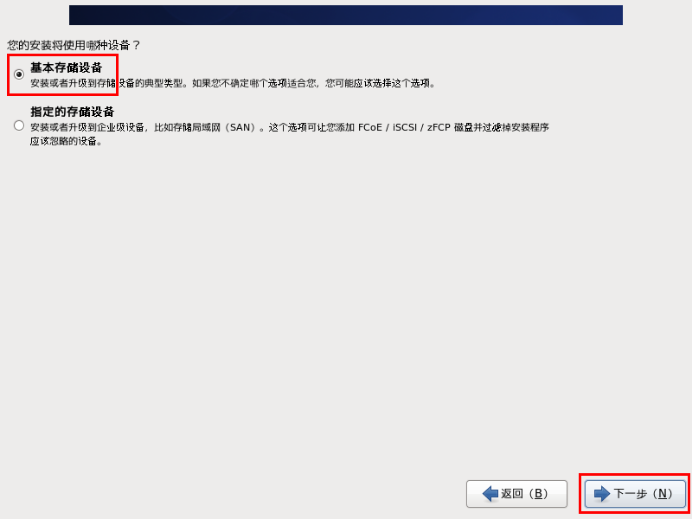
如果以前安装过虚拟机,会出现这个警告,选择是,忽略所有数据
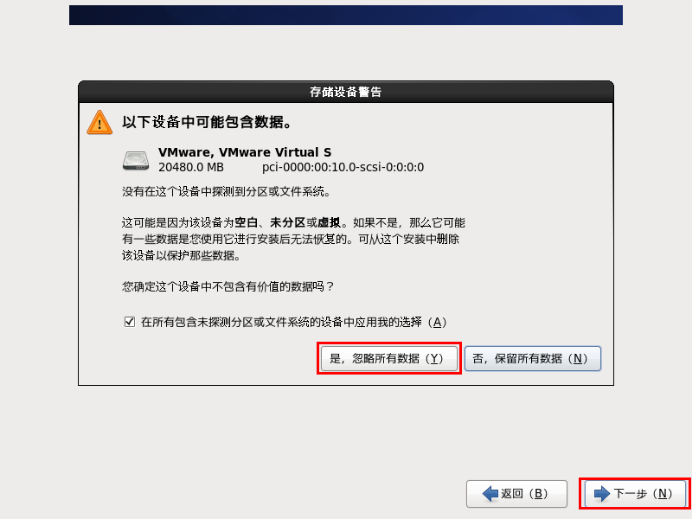
第18步:输入主机名

第19步:配置网络
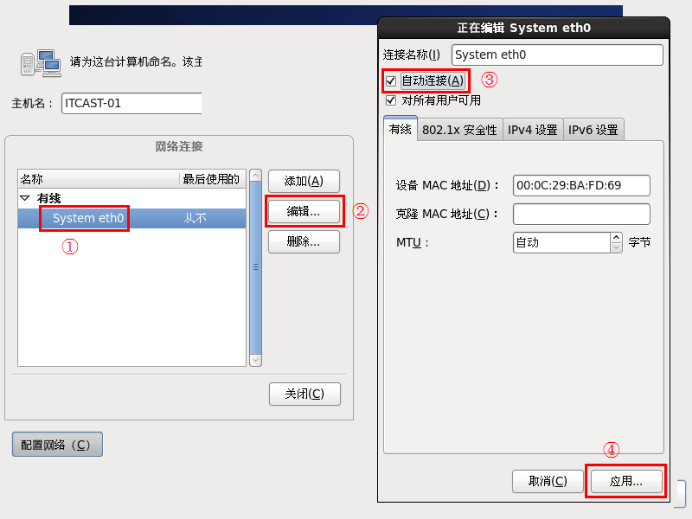
第20步:设置时区,勾选使用UTC时间
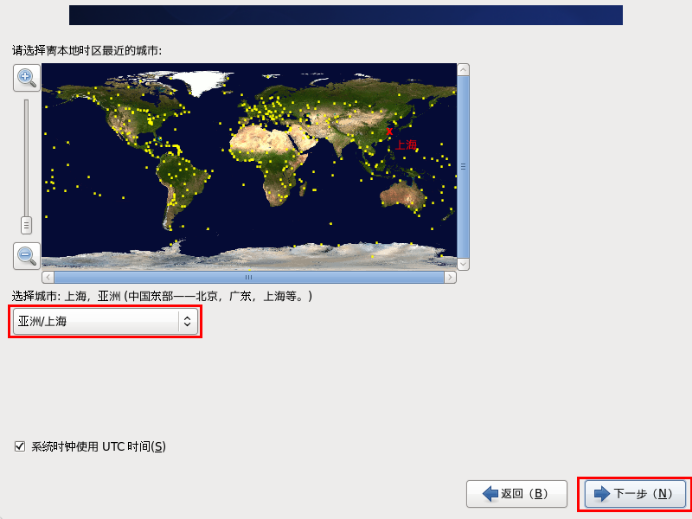
第21步:输入根用户(root)的密码
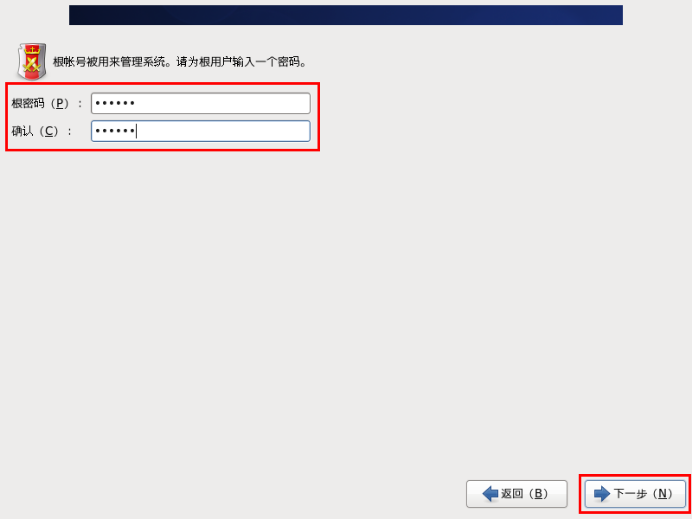
如果密码过于简单会出现提示,点击无论如何都使用
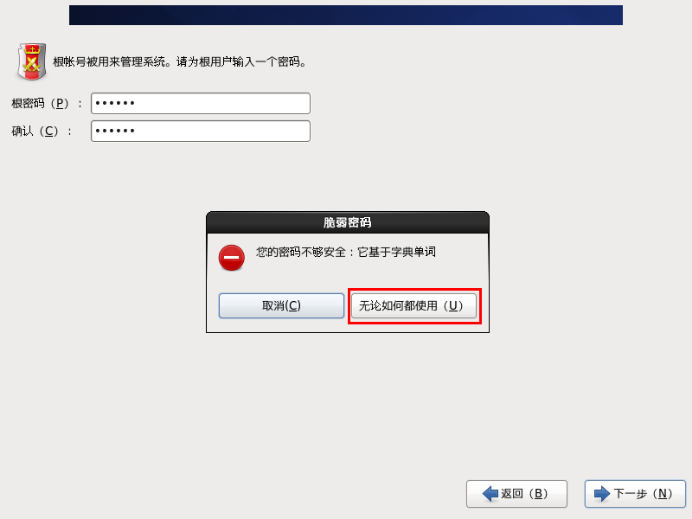
第22步:根据此Linux具体功能,选择不同的方式
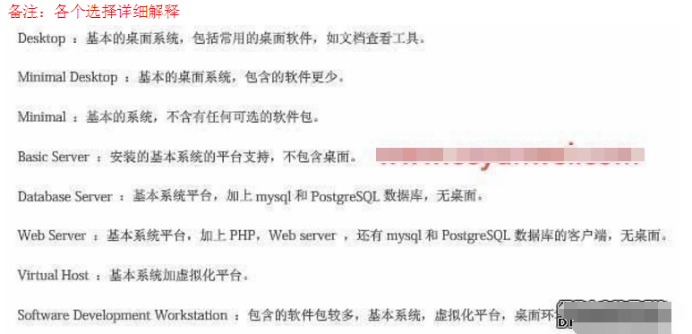
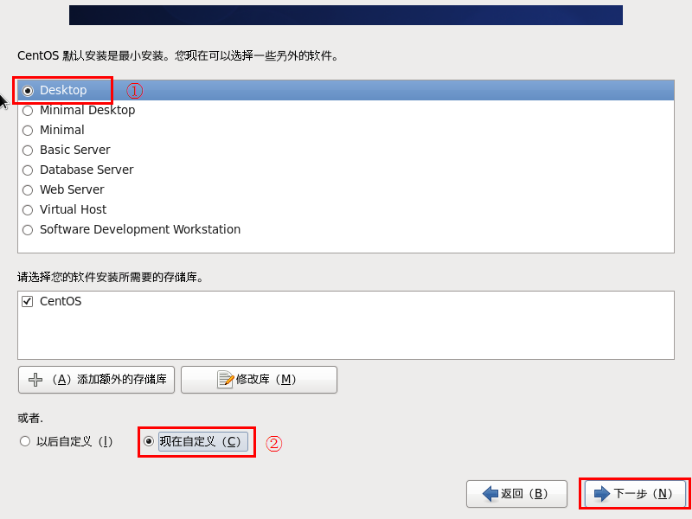
第23步:选择现在自定义,自定义安装需要的软件,如桌面配置

可以根据具体的情况来配置,如可安Eclipse
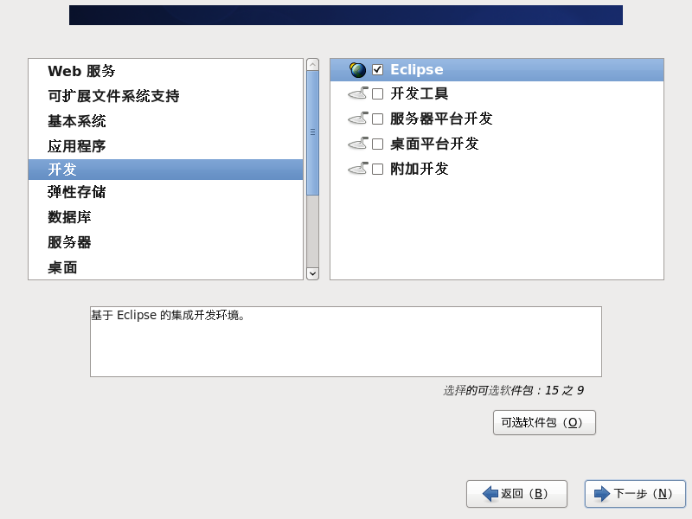
还可以安装Java平台、Perl支持等
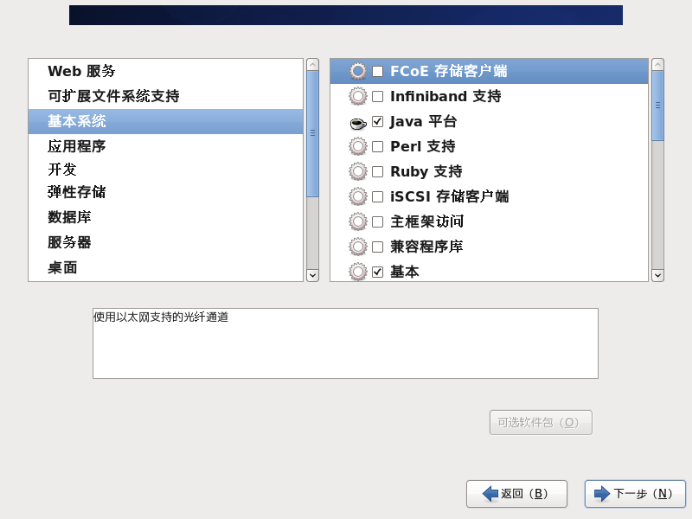
选择语言支持
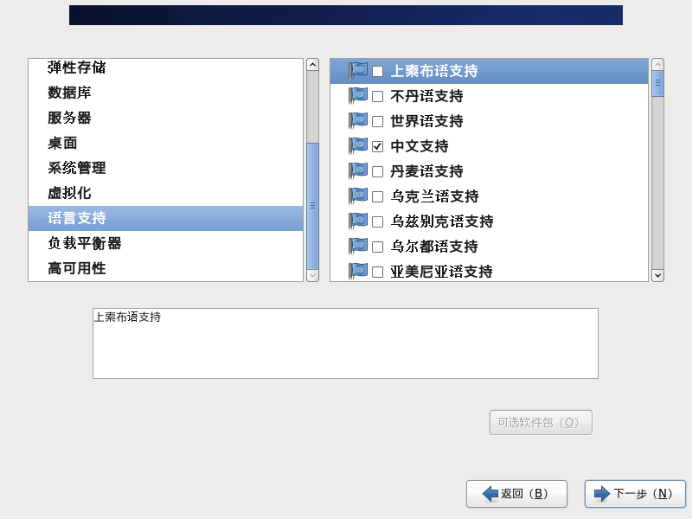
第24步:点击下一步,开始安装
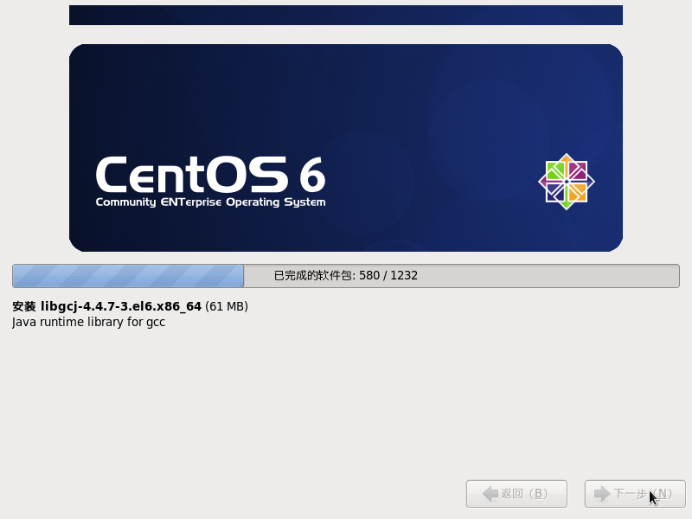
第25步:安装完成后,点击重新导引
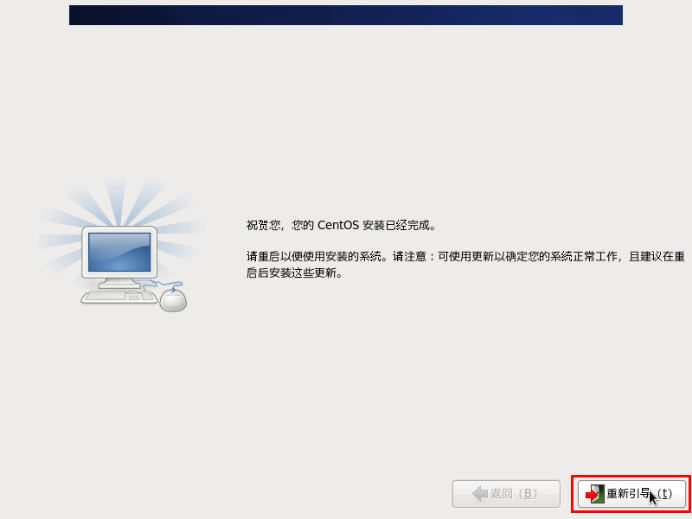
第26步:点击前进按钮
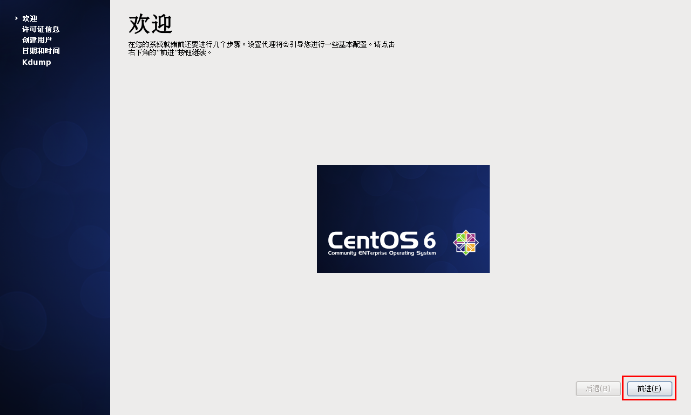
第27步:点击是,同意许可,再点击前进按钮
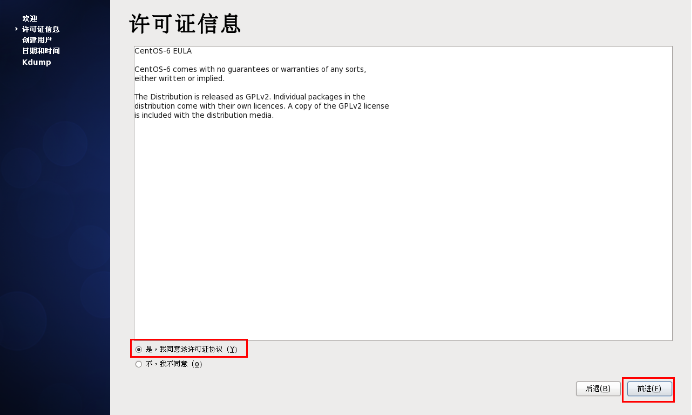
第28步:创建用户
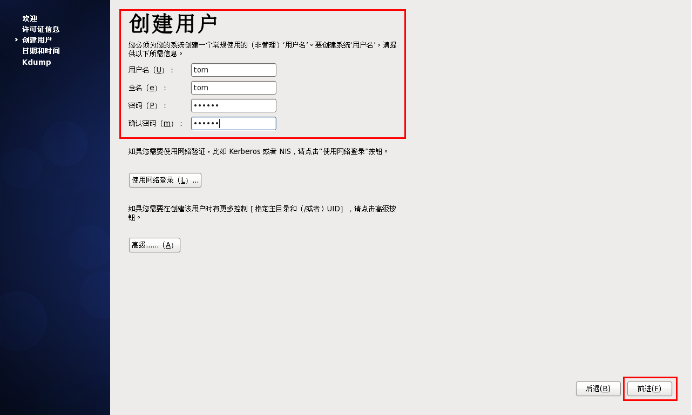
第29步:设置日期和时间,如果可以上网,勾选在网上同步日期和时间
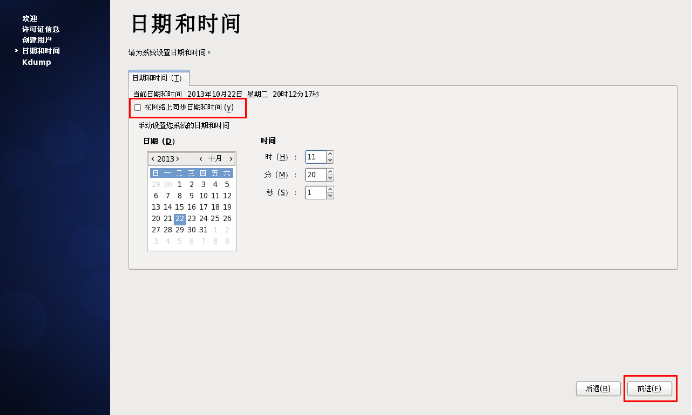
最后点击前进,完成安装!